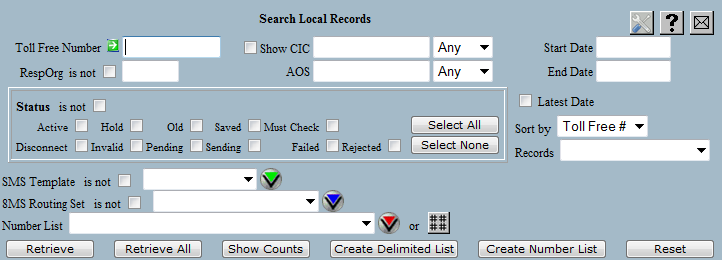
| 8MS User Guide |
Search Local Records |
Main Help Page |
This function allows you to search customer record data based on a variety of criteria. The result of the search can be counts of records by status, a list of matching records, or input to a number list.
In the menu frame, select the Search Local Rec link located in the Number Admin section of the menu. The screen is divided into two main areas. The top portion allows you to specify the search criteria. This section appears as follows:
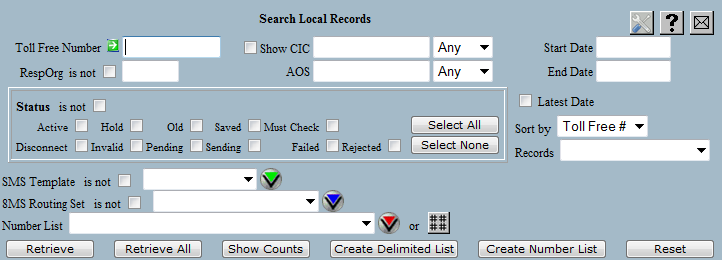
The following is a description of the search criteria:
| Field | Description |
|---|---|
| Toll Free Number | search for records for a particular number. The value can contain the asterisk (*) wildcard to do a pattern search. For example, 800*****00 will select the records for all 800 numbers ending in double 0. |
| RespOrg | search for records belonging to a given RespOrg. If less than five characters are entered then this field is treated as a wildcard and the search looks for any data in which the left part of the RespOrg matches. The is not checkbox selects records that do not belong to the given RespOrg. |
| Start Date - End Date | search for records whose effective dates fall within the given range. Either value may be omitted to select records with effective dates after or before a given value. |
| CIC |
search for records that use one or more particular
CIC codes. Use of a CIC code means the CIC
appears either as a primary carrier in the CAD,
or somewhere in the CPR (if any). CIC codes must
be three or four digit values, seperated by commas.
The type of CIC query is defined using the drop-down
list to the right:
|
| Show CIC | controls whether or not CIC information is shown for a Retrieve or Retrieve All. This option is provided since retrieving CIC information for many records is time-consuming. User may not want to spend the time if not interested in the CIC data. If a search based on CIC is performed (as described above), then Show CIC is implied. |
| AOS |
search for records based on the Area of Service
in the CAD. The field value is a comma-separated
list of network codes, NPAs, LATAs, or state codes.
(Since three digits for an AOS value can mean either
a LATA or an NPA, use either an L or an
N to disambiguate. For example,
L434 means LATA 434; N732
means NPA 732.)
The type of AOS query is defined using the drop-down list to the right:
|
| Status | search for records whose status matches any of the selected values. The Select All and Select None buttons are provided for quick selection. The is not checkbox selects records whose status is not any of those selected. |
| Latest Date | normally, if a toll free number has multiple records, they are all displayed. If the Latest Date checkbox is selected, only the one record with the latest date will be displayed for any given number. |
| SMS Template | search for records in the given SMS Template. The is not checkbox selects records not in the given SMS Template. |
| 8MS Routing Set | search for records in the given 8MS Routing Set The is not checkbox selects records not in the given 8MS Routing Set |
| Number List | restrict the search to records belonging to those numbers in the given list. |
 : :
|
restrict the search to only those numbers
specified in the Dynamic List of Numbers
popup associated with this button. See the
Dynamic List of Numbers
section of
Choice Lists
for details on this button and how to use it.
Be aware that only one of Number List or
Dynamic List of Numbers may be used for a search.
Selecting a Number List will clear out the Dynamic List of Numbers; setting numbers in the Dynamic List of Numbers popup will clear out the selected Number List. |
| Records |
this drop-down list lets you filter by one
of several values.
|
These criteria can be combined to form more complex queries. For example, you may want to know all of the customer records for a specific RespOrg that have an ACTIVE status.
Once the search criteria are specified, the search is initiated with one of the following four buttons:
 retrieves all records matching the search criteria.
The numbers are displayed in groups, one page at a time.
If multiple pages result, hyperlinks are displayed for navigating between pages.
retrieves all records matching the search criteria.
The numbers are displayed in groups, one page at a time.
If multiple pages result, hyperlinks are displayed for navigating between pages.
 retrieves and displays all records matching the search criteria.
The resulting records are not grouped into pages.
If many records are selected by the given criteria, this may take some time.
retrieves and displays all records matching the search criteria.
The resulting records are not grouped into pages.
If many records are selected by the given criteria, this may take some time.
The Retrieve and the Retrieve All results appear in the lower frame as shown in the following:
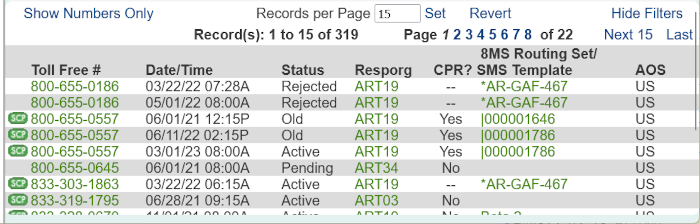
When records are displayed using either Retrieve or Retrieve All, the Sort By drop-down is used to control the order of the results. By default, results are ordered by toll free number.
 find the records matching the search criteria and displays the
totals for each record status.
This will not display any customer records.
The results are displayed as shown in the following:
find the records matching the search criteria and displays the
totals for each record status.
This will not display any customer records.
The results are displayed as shown in the following:

The links and text field shown at the top of this result list are common features of all Search screens. Details on these links is discussed in the Data Lists section of the user guide.
Depending on your user permissions and preferences, you may notice that certain fields are highlighted in various ways. A highlighted field that is a normal hyperlink is a Shortcut to a particular function for this data item. A highlighted field with an unusual appearance is a menu containing a set of Shortcuts related to this data item. See Shortcuts for details.
 .
Clicking on this image will produce a popup containing the latest
SCP status information for this particular toll-free number's record.
For more information, see
SCP Status.
.
Clicking on this image will produce a popup containing the latest
SCP status information for this particular toll-free number's record.
For more information, see
SCP Status.
Along with the Retrieve, Retrieve All and Show Counts buttons there are several more buttons that provide additional features.
 retrieves all record matching the search criteria. Instead of displaying results in the
bottom frame, a popup is produced containing the retrieved data in a comma-separated format.
The popup is depicted below:
retrieves all record matching the search criteria. Instead of displaying results in the
bottom frame, a popup is produced containing the retrieved data in a comma-separated format.
The popup is depicted below:
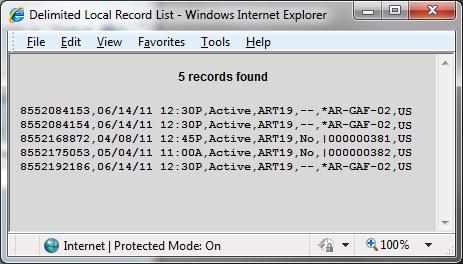
This format, useful for import into a spreadsheet for example, is also supported by Search Local Numbers, Search Local Carrier Express and Activity Log.
 allows the results of the search to be placed into a number list.
Note that even though mulitple records for the same toll free number might be selected,
the number will appear in the list only once.
Information about the list to be created, such as the list name, is specified on a popup window.
See Number List Popup for more information.
allows the results of the search to be placed into a number list.
Note that even though mulitple records for the same toll free number might be selected,
the number will appear in the list only once.
Information about the list to be created, such as the list name, is specified on a popup window.
See Number List Popup for more information.
It is also possible to quickly create a dynamic list of numbers (rather than a named Number List) that can be pasted into an 8MS Numbers text area for a batch or into any other application on your computer. As noted above, selecting either Retrieve or Retrieve All will show a list of numbers and associated detail in the lower frame. In the upper left of the lower frame is a checkbox labeled Numbers Only. Selecting this checkbox will change the lower frame from a list of detail with a Number History link on each number to a simple, text-only list of numbers. This allows the set of numbers found to be easily selected, copied and then pasted wherever you wish.