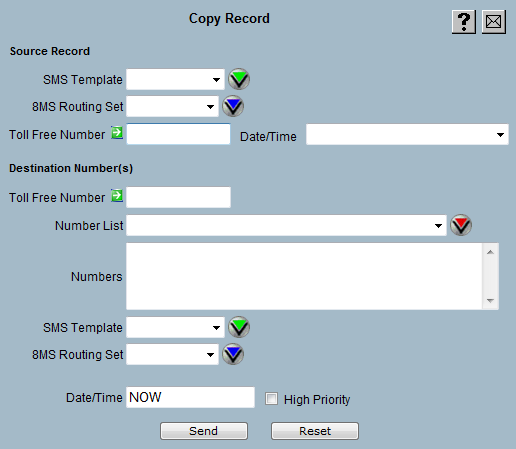
| 8MS User Guide |
Copy Record |
Main Help Page |
This function allows you create customer records for one or more toll-free numbers by copying the data from an 8MS Routing Set or from an existing customer record. If the source is a CAD record or 8MS Routing Set the CAD, CPR and LAD data is copied; if the source is a PAD record then PAD data (including the SMS Template name) is copied. All information will be copied unchanged, with the exception of the toll free number. The destination toll free number will be substituted as appropriate. (To create new (or custom) routing, use the Record Management SMS/800 CAD or SMS/800 PAD screen.)
Additionally, if the source record is a PAD record then the name of the SMS Template pointed at by this record will appear below the source record Date/Time.
In the menu frame, select the Copy Record link located in the Number Admin section of the menu. The following will appear in the workspace frame:
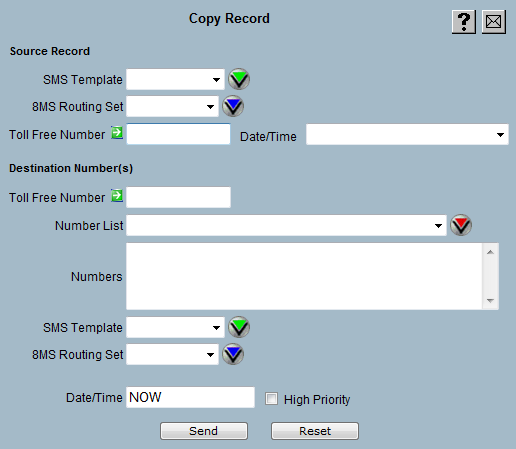
To copy a record you must specify a Source Record (to copy from) and the Destination Number(s) (to copy to).
The information to be sent will come from the selected 8MS Routing Set, SMS Template, or customer record of the specified toll free number.
To specify the Destination Number(s), you can:
In the Date/Time field, enter the effective date and time at which the customer record(s) will become active. The format of this field is MM/DD/YY HH:MMA/Z (or P/Z) or the keyword NOW (which is pre-filled as the default).
Next to the Date/Time field is the High Priority checkbox. This checkbox provides access to the SMS/800 High Priority Update feature. Selecting this option will tell SMS to place this customer record at the front of the SCP queue. Only a small number of these updates can be done each day. After a high priority change is sent, check the Activity Log to see how many such updates remain for the current day.
Select the  button.
If a single destination number was specified, a message is immediately
sent to SMS/800, and the response frame indicating the status of the request.
button.
If a single destination number was specified, a message is immediately
sent to SMS/800, and the response frame indicating the status of the request.
If multiple destination numbers were specified (i.e., by selecting a Number List or putting a value in the Numbers field), a confirmation window will appear. For example, copying an 8MS Routing Set to a list of numbers:
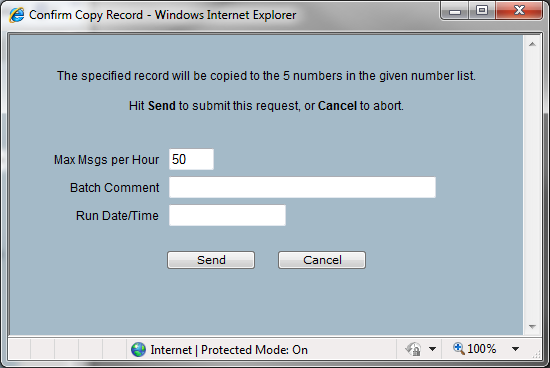
Since multiple numbers are involved, this copy record operation will be sent as a batch operation. The confirmation popup allows an optional comment and/or date/time for the batch. For more information on batch operations, see Number Administration.
If an 8MS Routing Set is selected as the destination a different confirmation window appears:
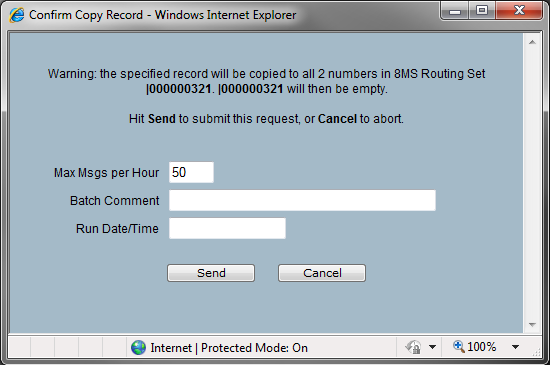
Selecting an 8MS Routing Set as the destination means that all the numbers currently in the destination 8MS Routing Set will be re-routed. This may be desirable, for example, when an 8MS Routing Set has been changed, and the destination 8MS Routing Set is the old version (see Changing 8MS Routing Sets in the 8MS Routing Set Management section).
If an SMS Template is selected as the destination then another different confirmation window appears:
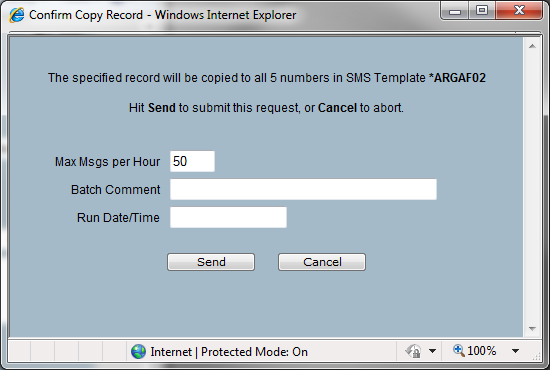
Selecting an SMS Template as the destination means that all the numbers currently in the destination SMS Template will be re-routed. Any numbers not on 8MS at the time the Copy Record is done will not be re-routed.
Use the Max Msgs per Hour field to limit the number of messages per hour being sent to SMS/800. This is intended to help you avoid exceeding the per Resp Org CPU percent allocation defined by SMS/800. Note that this field may be given a per User or per Company default. Refer to Customizing 8MS for how to set User and Company Preferences and see MaxMsgsPerHour under User Interface Preferences for details on customizing this field.
Use the Comments field to enter optional notes that will appear in the Batch Log.
The Run Date/Time field may be used to specify the date and time when the batch change will be sent. If left blank, the batch job will run ASAP.
Once you are satisfied that the described change is correct, enter your optional
comment, run date/time and max msgs values,
and confirm the batch operation by hitting the
 button.
The progress of the batch job can then be tracked using the
Batch Log screen.
button.
The progress of the batch job can then be tracked using the
Batch Log screen.