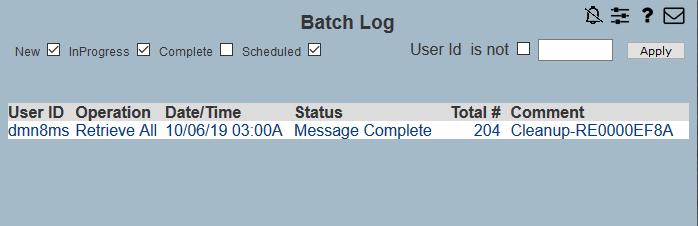
| 8MS User Guide |
Batch Log |
Main Help Page |
This function allows you to view the status of current batch operations. For more information on batch operations, see the overview in Number Administration.
To access this screen, select the Batch Log link located in the System Activity section of the menu. The screen is divided into four main sections. The top two display a list of current batch activities, and provide a series of filters for selecting a subset of batch activities to view:
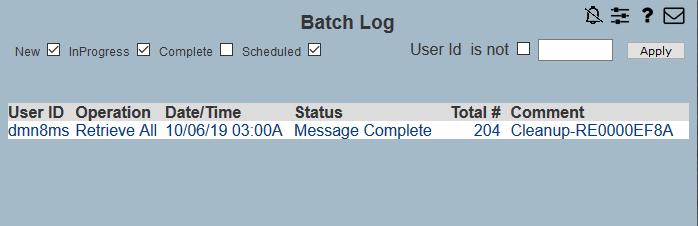
When Batch Log is selected from the menu, a list of jobs will be displayed. By default, New, InProgress and Scheduled jobs are listed (as shown above). The four checkboxes allow users to restrict what jobs they see. Batches shown may also be limited to jobs initiated by a specific user ID, by entering the desired ID in the User Id field.
To refresh the list of jobs shown after changing filtering criteria, hit the
 button.
button.
In the list of activities, each row corresponds to a particular batch operation. The columns are as follows:
| Field | Description |
|---|---|
| User ID | the person who generated the batch operation. |
| Operation | the type of the request. |
| Status |
the state of the batch operation.
The possible values are:
If the status appears as a date/time enclosed in brackets (e.g., [11/03/02 10:00A] above), then the batch is scheduled to run at that date/time. If the status is Complete, then the date/time of completion is also shown (as in Complete [11/02/02 11:41P] above). |
| Date/Time | the date/time the batch job was originally submitted. If the batch was scheduled to run at some point in the future, this time stamp will be updated when execution of the batch begins. |
| Total # | the total number of messages in the batch job. In most cases, this is the count of toll free numbers in the job. However, search and reserve may be sent 10 at a time, thus Total # does not always match the count of numbers. |
| Comment | an optional user-supplied note. |
 button to re-query the
database for new batch log entries and/or to update the status of existing operations.
button to re-query the
database for new batch log entries and/or to update the status of existing operations.
Selecting any column of the Batch Log entry will display more information about the request in the third frame, as shown below:
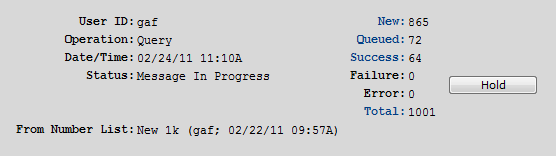
A count is provided for each status of the messages being sent for the request. If the count for a particular status is equal to or greater than one, it becomes a selectable link to display more detail on that status. This detail is displayed in the lower frame as shown in the following:
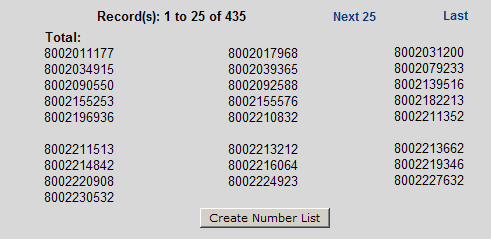
In most cases, this detail will consist of the toll free numbers contained in
the messages for the selected state.
The  button allows the numbers to be placed into a number list.
The number list is specified on a popup window.
See Number List Popup for
more information.
button allows the numbers to be placed into a number list.
The number list is specified on a popup window.
See Number List Popup for
more information.
As noted above, search and reserve requests may pack multiple numbers into a message. In these cases, this display will contain sequence numbers of messages instead of toll free numbers, and number list creation will not be possible.
Select the  button
to permanently delete the selected batch log entry.
A confirmation window will appear.
Note that only new batches or batches on hold may be deleted; running
batches may not be deleted. Putting a batch on hold is described below.
button
to permanently delete the selected batch log entry.
A confirmation window will appear.
Note that only new batches or batches on hold may be deleted; running
batches may not be deleted. Putting a batch on hold is described below.
Selecting a batch job for which the batch had a Max Msgs per Hour set will result in the following in the third frame:
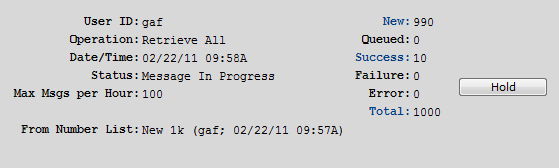
It is possible to put a batch operation "on hold" by selecting the
 button.
While a batch operation is on hold, no messages will be sent on its behalf.
This allows, for example, a job to be suspended so that other, higher priority jobs can be sent.
A batch job on hold will appear as follows:
button.
While a batch operation is on hold, no messages will be sent on its behalf.
This allows, for example, a job to be suspended so that other, higher priority jobs can be sent.
A batch job on hold will appear as follows:
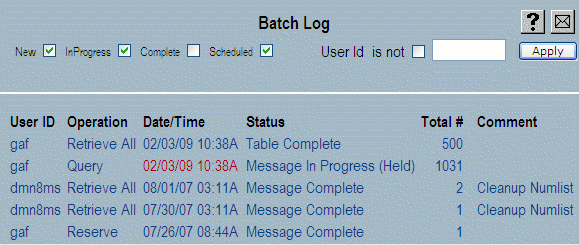
Selecting a batch job on hold will result in the following in the third frame:
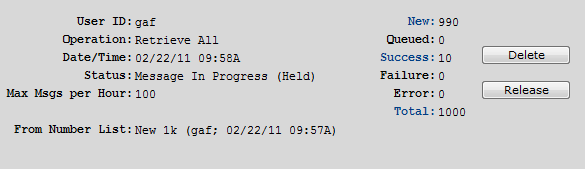
Select the  button to take the batch
operation off hold.
Once released, messages will again be sent for that job.
button to take the batch
operation off hold.
Once released, messages will again be sent for that job.
Selecting a scheduled batch job will result in the following in the third frame:
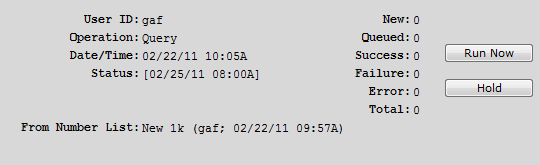
Selecting the  button will remove the scheduled
date/time, and the batch job will begin running.
button will remove the scheduled
date/time, and the batch job will begin running.